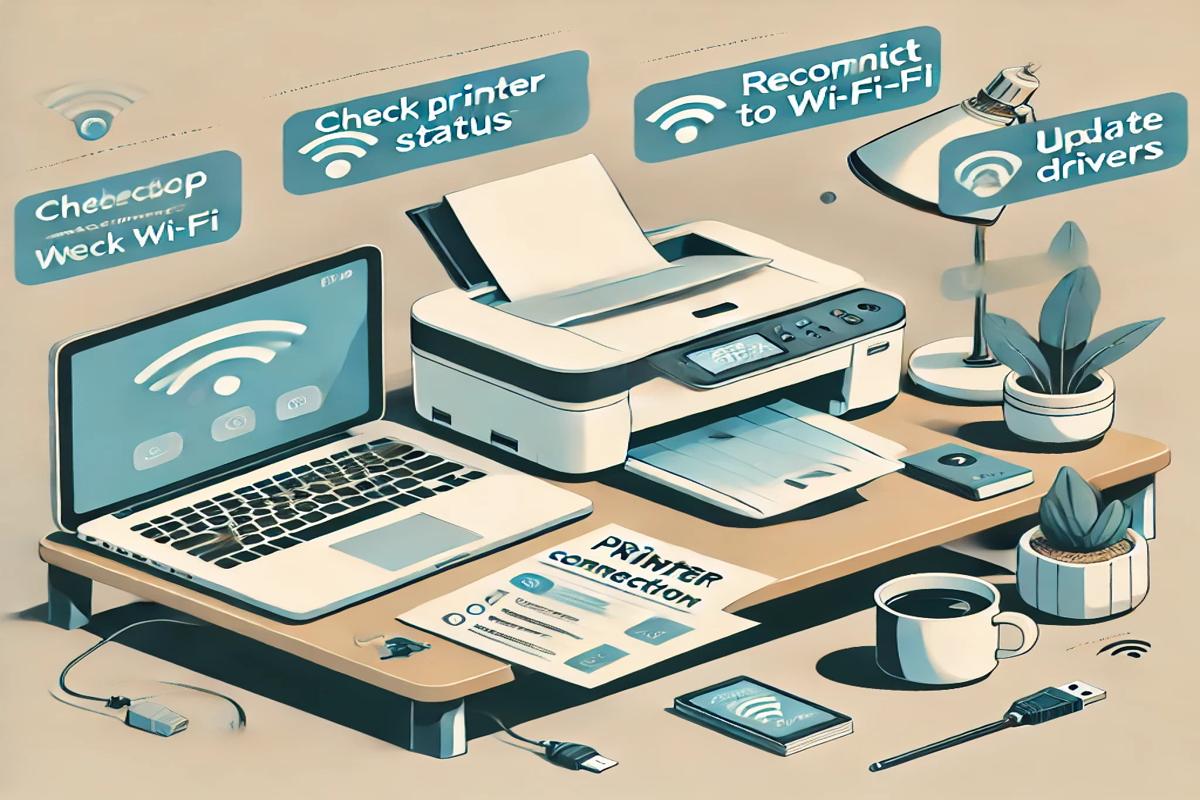Printers have become indispensable in our daily lives, whether for professional tasks, academic assignments, or personal projects. However, encountering printer connection issues can be frustrating. With the right steps, many of these problems can be resolved quickly and effectively without professional assistance. Below, we provide a comprehensive guide to addressing common printer connection issues from the comfort of your home.
1. Understanding the Basics of Printer Connections
Before diving into troubleshooting, it’s crucial to understand the types of printer connections. Modern printers connect through Wi-Fi, Bluetooth, USB, or Ethernet. The method of connection determines the specific troubleshooting steps to follow.
Types of Printer Connections:
- Wi-Fi Printers: Require a wireless network.
- USB Printers: Connect directly to your computer using a cable.
- Bluetooth Printers: Use short-range wireless communication.
- Ethernet Printers: Connected through a wired network.
2. Check the Physical Connections
Inspecting the Hardware
- USB Connections: Ensure the cable is securely plugged into both the printer and the computer. Look for any physical damage to the cable or ports.
- Ethernet Connections: Check that the Ethernet cable is properly connected and the network is active.
- Power Supply: Confirm the printer is powered on, and the power cable is intact.
Testing the Printer’s Response
- Print a test page directly from the printer’s interface to confirm hardware functionality.
3. Verify Network Connectivity for Wi-Fi Printers
Wi-Fi connectivity issues are among the most common problems. Here’s how to address them:
Steps to Fix Wi-Fi Connectivity Issues:
- Restart Devices: Power cycle your printer, router, and computer. This often resolves temporary glitches.
- Check Wi-Fi Signal Strength: Ensure the printer is within the range of your Wi-Fi router.
- Reconnect the Printer to Wi-Fi:
- Access the printer’s settings menu.
- Choose the network setup option.
- Select your Wi-Fi network and re-enter the password if necessary.
- Verify Network Status: Confirm that your printer and computer are connected to the same Wi-Fi network.
4. Update Printer Drivers
Outdated or corrupted printer drivers can lead to connection issues.
How to Update Drivers:
- Visit the printer manufacturer’s official website.
- Search for the latest driver version compatible with your operating system.
- Download and install the updated drivers.
- Restart your computer after installation.
For Windows users:
- Access the Device Manager and right-click on your printer under the “Printers” section to update drivers.
For macOS users:
- Use the System Preferences to check for software updates related to your printer.
5. Troubleshooting Common Error Messages
Error: “Printer Offline”
- Check if the printer is powered on.
- Ensure the printer is connected to the correct network.
- Restart the printer spooler service on your computer (Windows users can access this via the “Services” menu).
Error: “Driver Not Found”
- Download the appropriate driver for your printer model from the manufacturer’s website.
- Install the driver manually and reboot your computer.
Error: “Cannot Connect to Printer”
- Temporarily disable your firewall or antivirus software to rule out network restrictions.
- Reset your printer’s network settings and reconnect to Wi-Fi.
6. Addressing Bluetooth Printer Issues
Steps for Bluetooth Troubleshooting:
- Ensure Bluetooth is enabled on both the printer and the connecting device.
- Remove any existing pairings and re-pair the devices.
- Place the printer and computer within close proximity to eliminate interference.
- Restart both devices to refresh the connection.
7. Resolving Wireless Printing Delays
Wireless printing delays can occur due to network congestion or incorrect settings.
Tips to Fix Delayed Printing:
- Reduce the number of devices connected to the network.
- Set your printer as the default printer on your computer.
- Clear the print queue to ensure stuck print jobs don’t block new tasks.
8. Perform a Printer Reset
If all else fails, resetting your printer can resolve persistent issues.
Steps to Reset Your Printer:
- Turn off the printer and unplug it from the power source.
- Wait for 2–3 minutes.
- Reconnect the power cable and turn on the printer.
- Reconfigure network and other settings if necessary.
9. Preventing Future Printer Connection Issues
Regular maintenance and proactive steps can minimize future problems.
Preventative Measures:
- Update Firmware Regularly: Keep your printer’s firmware up to date to ensure compatibility and fix bugs.
- Clean Printer Components: Dust and debris can affect the hardware.
- Use Quality Supplies: Invest in high-quality cables and accessories.
- Avoid Overloading Networks: Keep your home network free from unnecessary devices when printing.
10. Seek Professional Assistance if Necessary
If troubleshooting does not resolve the issue, consult the printer manufacturer’s support team or a professional technician.
Addressing printer connection issues doesn’t have to be a daunting task. By following these steps, you can effectively tackle most problems from the comfort of your home and ensure your printer operates smoothly.