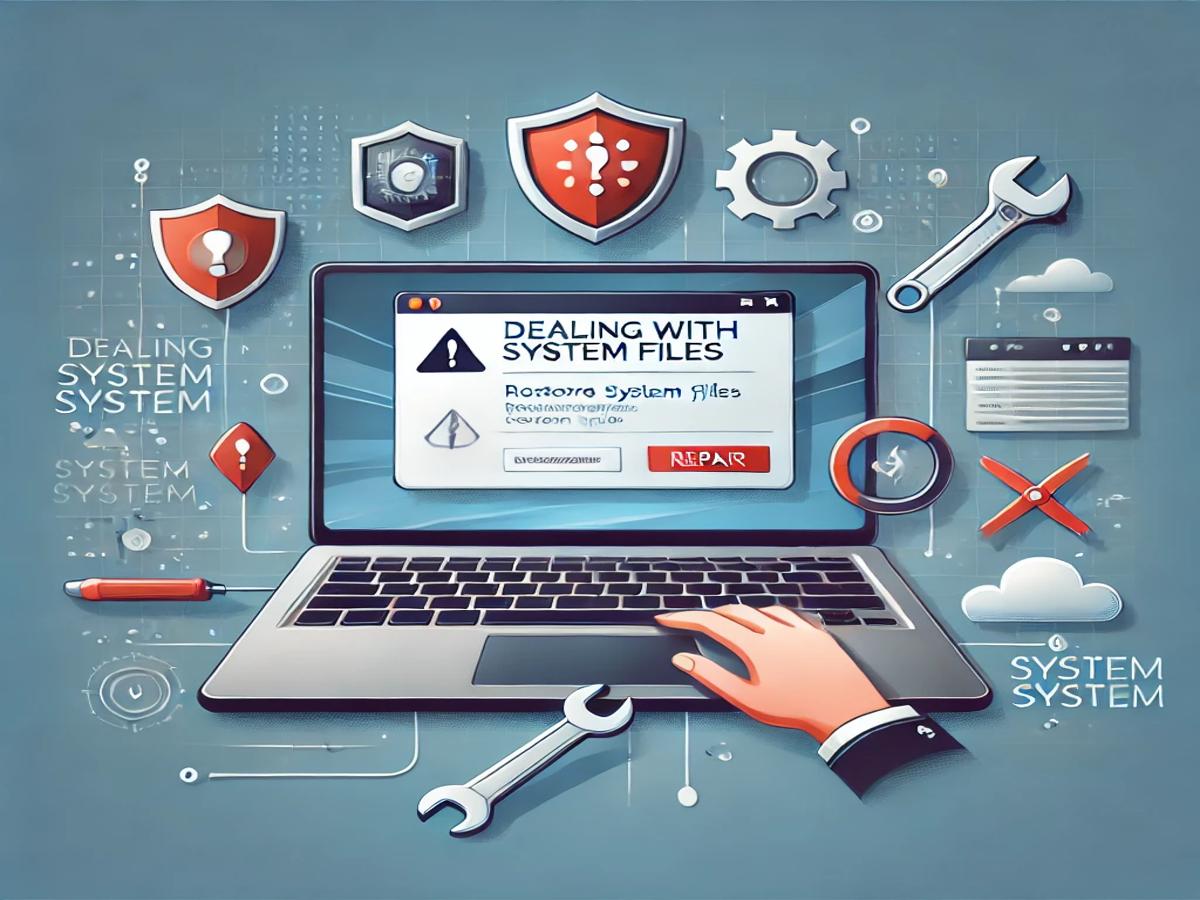Introduction to System File Corruption
System files are the backbone of your laptop’s functionality. Think of them as the threads holding your device’s software together. But what happens when these threads start to unravel? Corrupted system files can wreak havoc on your computer, causing errors, crashes, and slow performance. Let’s dive into the details.
What Are System Files and Why Are They Important?
System files are essential components of your laptop’s operating system. They include critical data like drivers, registry entries, and executable files. These files enable the hardware and software to communicate seamlessly. When these files become corrupted, your laptop struggles to perform basic tasks, much like a car with a broken engine.
Common Causes of System File Corruption
System file corruption doesn’t occur out of nowhere. Common culprits include sudden power outages, malware infections, hardware issues like bad sectors on your hard drive, or even interrupted software updates. Recognizing these causes can help in preventing future mishaps.
Signs of Corrupted System Files
How do you know if your system files are corrupted? Pay close attention to your laptop’s behavior.
Frequent Crashes and Freezes
A laptop that frequently crashes or freezes without warning is often dealing with corrupted system files. These glitches disrupt your workflow and indicate deeper underlying issues.
Error Messages During Startup or Operation
Do you see cryptic error messages like “File Missing” or “System32.dll Not Found” during startup? Such alerts signal corrupted or missing files essential for your system’s operations.
Applications Failing to Launch Properly
When programs take forever to load or fail to open altogether, it might not be their fault. Corrupted system files often prevent software from functioning as intended.
Preparing for System File Restoration
Before diving into repairs, preparation is key.
Backing Up Your Important Data
Start by safeguarding your data. Use an external hard drive or cloud storage service to back up essential files. Restoring system files might involve procedures that risk data loss.
Ensuring Your Laptop Has a Stable Power Source
Restoration processes can be lengthy. A sudden power cut during repairs can worsen file corruption. Ensure your laptop is plugged in or fully charged.
Identifying the Operating System Version
Different operating systems have varying methods for file repairs. Confirm whether you’re using Windows 10, Windows 11, or an older version to follow the correct steps.
Using Built-In Tools to Repair System Files
Windows provides powerful built-in tools to detect and fix corrupted files.
Running the System File Checker (SFC) Tool
The System File Checker is your first line of defense. This command-line tool scans and repairs damaged files automatically. Simply type sfc /scannow in Command Prompt and let it work its magic.
Deploying DISM (Deployment Image Servicing and Management)
If SFC doesn’t solve the problem, DISM steps in. This tool repairs corrupted system images and ensures your system files are in perfect shape. Use the command DISM /Online /Cleanup-Image /RestoreHealth.
Checking Disk Integrity with CHKDSK
Corruption often stems from hard drive issues. CHKDSK scans your disk for bad sectors and fixes logical errors. Run chkdsk /f /r in Command Prompt to start the scan.
Advanced Troubleshooting Options
If built-in tools fail, don’t lose hope. Advanced options can save the day.
Restoring from a Previous System Restore Point
System Restore allows you to roll back your laptop to a previous state when everything was working fine. Access this feature through the Control Panel and select a suitable restore point.
Using Safe Mode for File Repairs
Safe Mode boots your laptop with minimal drivers and processes, making it easier to repair system files without interference from background programs.
Reinstalling the Operating System
As a last resort, reinstalling the operating system wipes corrupted files and replaces them with fresh ones. This process can be time-consuming but is highly effective.
Preventing Future System File Corruption
Prevention is better than cure. Take these steps to avoid encountering corrupted system files again.
Regularly Updating Your Operating System and Drivers
Updates often include patches for vulnerabilities that could lead to file corruption. Enable automatic updates to stay protected.
Using Reliable Antivirus Software
A robust antivirus program safeguards your laptop against malware, a leading cause of file corruption. Keep your antivirus updated for maximum effectiveness.
Avoiding Suspicious Software and Links
Think twice before clicking on unknown links or downloading software from unverified sources. These actions expose your laptop to malicious code.
Conclusion
Corrupted system files may seem daunting, but with the right tools and techniques, they’re manageable. Regular maintenance, timely updates, and safe browsing habits go a long way in ensuring your laptop’s health.
FAQs
How do I know if my system files are corrupted?
Look for signs like frequent crashes, error messages, and malfunctioning programs.
Can corrupted system files damage hardware?
No, but they can cause software issues that might appear as hardware problems.
What happens if I ignore corrupted system files?
Ignoring them can lead to system instability, data loss, and potential crashes.
Is it possible to recover lost data due to file corruption?
Yes, using recovery software or professional services.
How often should I check my system files?
Run a system file check every few months or when you notice unusual behavior.