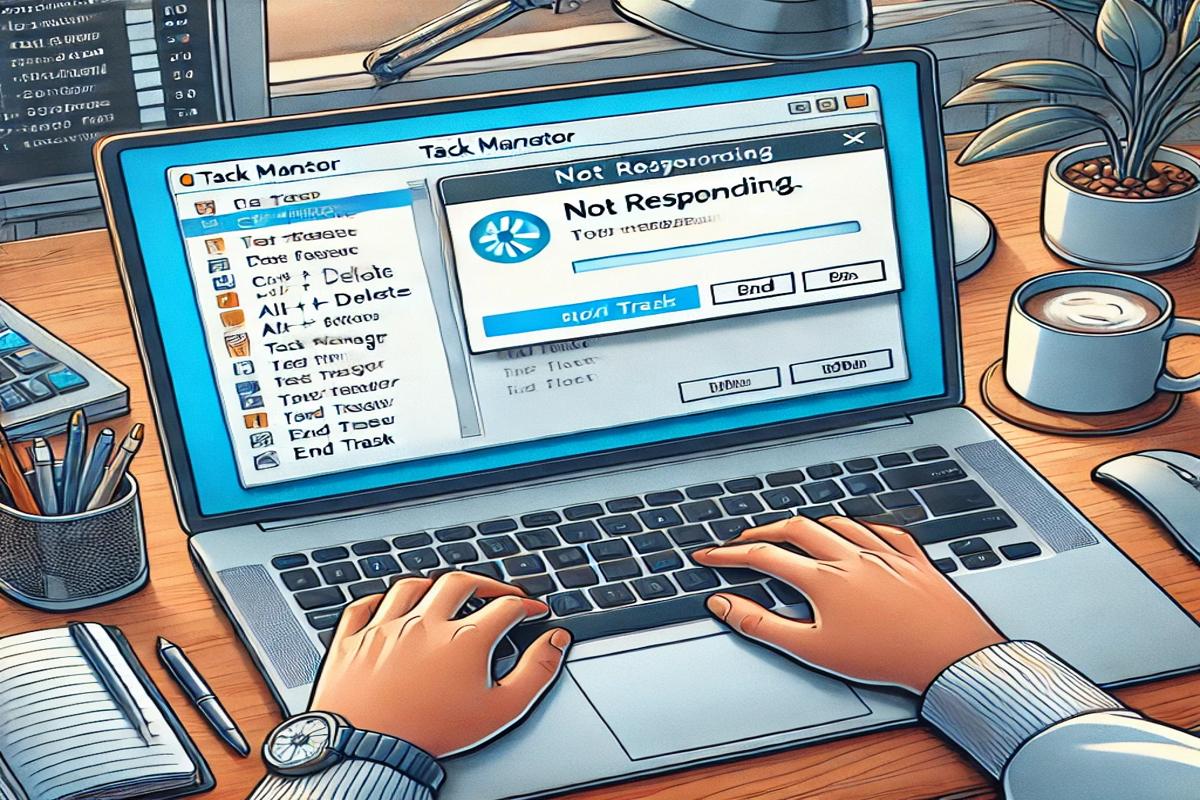Frozen or unresponsive programs can disrupt your productivity and cause frustration. Whether you’re working on an important project or simply browsing the web, dealing with a “Not Responding” error is a common issue. Here, we’ll explore practical and effective solutions to resolve these issues quickly.
What Causes Programs to Become Unresponsive?
Understanding why applications freeze can help you prevent future occurrences. Here are some common causes:
- Insufficient system resources (e.g., RAM or CPU usage).
- Software conflicts between programs.
- Corrupted files or outdated software versions.
- Overheating hardware leading to throttling.
- Malware or virus infections.
Now, let’s delve into solutions to fix frozen apps effectively.
Quick Fixes for Frozen Programs
1. Wait for the Program to Respond
Sometimes, a program may temporarily stop responding but recover on its own after a few seconds or minutes. If the program isn’t crucial to close immediately, consider waiting to see if it regains responsiveness.
Pro Tip:
Check your Task Manager (Windows) or Activity Monitor (Mac) to monitor CPU and memory usage. This can help determine whether the program is resource-heavy.
2. Use Task Manager to End the Program
If waiting doesn’t work, forcibly closing the app is your next option.
Steps for Windows Users:
- Press Ctrl + Shift + Esc to open Task Manager.
- Locate the unresponsive program in the Processes tab.
- Click on it and select End Task.
Steps for Mac Users:
- Press Command + Option + Esc.
- Select the program from the list.
- Click Force Quit.
3. Restart Your Computer
Rebooting your system clears temporary glitches and resets system resources. This is a universal fix for many technical issues, including frozen programs.
Why It Works:
- It clears cache files and restarts background processes.
- Resolves temporary memory leaks.
4. Check for Software Updates
Outdated software is prone to bugs and compatibility issues. Ensure your application and operating system are up to date.
How to Check for Updates:
- For Windows: Go to Settings > Update & Security > Check for updates.
- For Mac: Open the App Store, click Updates, and install available updates.
5. Free Up System Resources
Overloaded system resources can cause programs to freeze.
Actions to Take:
- Close unnecessary background apps.
- Disable startup programs using Task Manager (Windows) or System Preferences (Mac).
- Upgrade hardware, such as installing more RAM or a faster SSD.
Advanced Solutions for Persistent Freezing
1. Scan for Malware or Viruses
Malware can consume system resources and cause programs to behave abnormally. Use a reputable antivirus program to scan your computer.
Recommended Tools:
- Windows Defender (built-in).
- Third-party tools like Norton or Malwarebytes.
2. Update Drivers
Corrupted or outdated drivers, especially for your GPU or peripherals, can contribute to freezing issues.
Driver Update Methods:
- Use Device Manager (Windows) to locate and update drivers.
- Visit the manufacturer’s website for the latest drivers.
3. Clear Temporary Files
Temporary files can clutter your storage and slow down your system. Deleting them can enhance performance.
For Windows Users:
- Press Windows + R and type
temp. - Select all files and delete them.
For Mac Users:
Use Finder and search for ~/Library/Caches to locate and delete temporary files.
4. Reinstall the Problematic Program
If a specific program repeatedly freezes, it might have corrupted files. Reinstalling the app can resolve these issues.
Steps:
- Uninstall the program from Control Panel (Windows) or Applications (Mac).
- Download the latest version from the official website and reinstall.
Preventing Programs from Freezing
1. Maintain Adequate Hardware
Ensure your system meets or exceeds the recommended hardware specifications for the programs you run.
Hardware Upgrades to Consider:
- Add more RAM for multitasking.
- Upgrade to a solid-state drive (SSD) for faster app loading.
2. Optimize System Settings
Tips:
- Enable Power Settings to maximize performance.
- Regularly defragment your hard drive (if using HDD).
- Use system optimization tools like CCleaner.
3. Avoid Multitasking with Resource-Intensive Apps
Running too many resource-heavy apps simultaneously can overwhelm your system. Close unnecessary programs when running demanding applications like video editors or games.
When to Seek Professional Help
If none of the above solutions work, the issue might be more severe, such as hardware failure or deeply embedded malware. Consult a professional IT technician to diagnose and resolve the problem.
Conclusion
Dealing with unresponsive programs can be frustrating, but armed with these quick fixes, you can handle frozen apps effectively. Remember to maintain your system by updating software, scanning for malware, and optimizing resources regularly. By implementing these tips, you’ll minimize disruptions and maximize productivity.