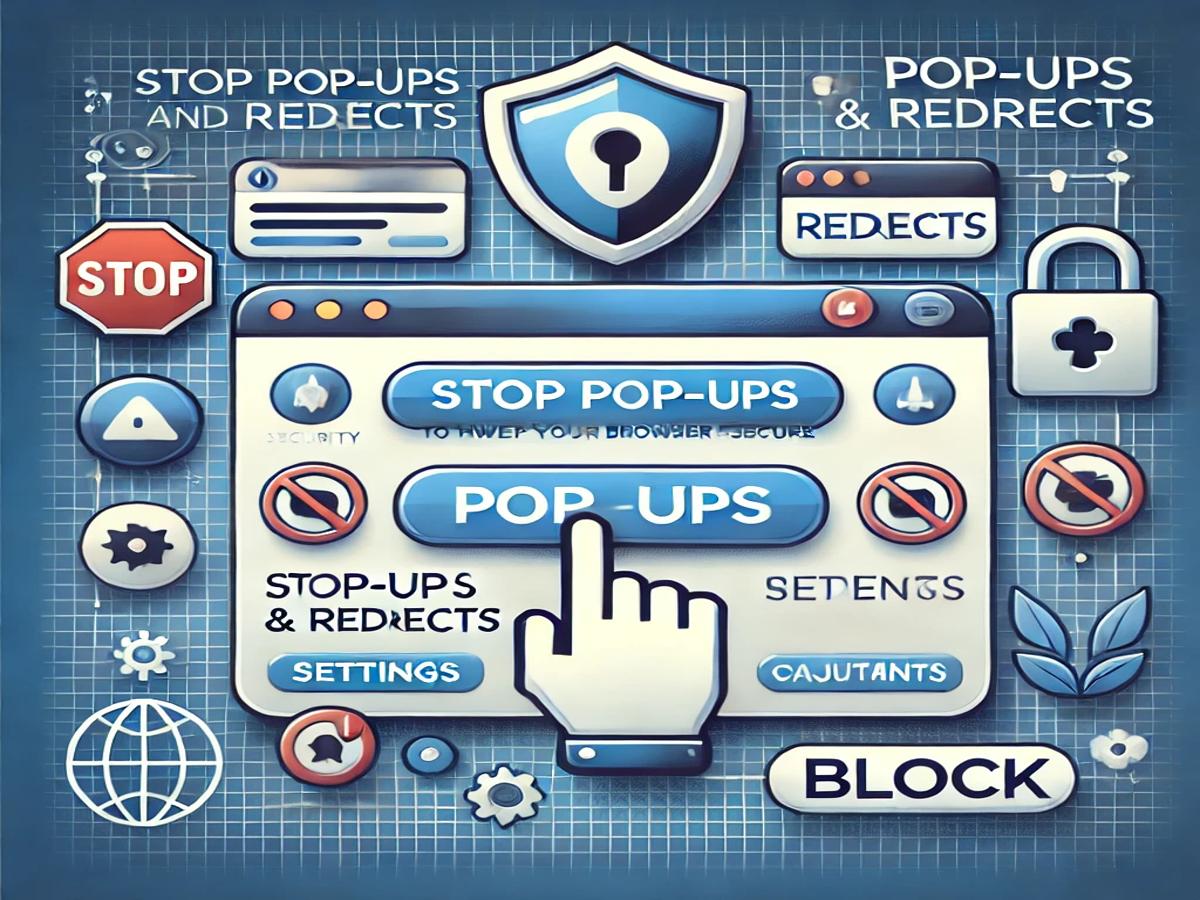Introduction
Browsing the web should be a smooth and enjoyable experience, but pop-ups and redirects can quickly ruin it. These annoying interruptions not only waste your time but can also expose you to security risks. Whether it’s a sudden advertisement that takes over your screen or a malicious redirect to a shady website, knowing how to tackle these issues is crucial for a safe online experience. This guide will walk you through the steps to stop pop-ups and redirects, keeping your browser clean and secure.
1. Understanding Pop-Ups and Redirects
1.1 What are Pop-Ups?
Pop-ups are small windows or tabs that appear on your screen, usually triggered by websites. While some pop-ups are legitimate, such as login windows or notifications, most are designed for advertising purposes. For example, you might be browsing peacefully when a pop-up for a product sale suddenly disrupts your view. Unfortunately, many pop-ups also serve as a gateway for malware, phishing scams, or unwanted software installations.
1.2 What are Redirects?
Redirects occur when clicking a link or visiting a website sends you to a different page than expected. While redirects can be used legitimately—like forwarding from an old domain to a new one—they are often abused for malicious purposes. Fake antivirus alerts, fraudulent login pages, and endless ad loops are just a few examples of harmful redirects.
2. Why Are Pop-Ups and Redirects Harmful?
2.1 Security Risks
Malicious pop-ups and redirects often trick users into downloading malware or revealing sensitive information. Some pop-ups mimic antivirus alerts, urging you to “fix” a nonexistent problem by installing harmful software. Similarly, redirects can lead to phishing websites that steal login credentials or payment information.
2.2 Privacy Concerns
Many pop-ups and redirects track your browsing behavior, collecting data without your consent. This information can be sold to advertisers or used for targeted scams. Over time, these privacy invasions can leave you vulnerable to identity theft or other cybercrimes.
2.3 Disrupting User Experience
Imagine trying to read an article only to be bombarded by pop-ups or redirected multiple times. These interruptions not only waste time but can also make accessing legitimate content nearly impossible. A cluttered browsing experience can quickly lead to frustration and a loss of productivity.
3. Built-In Browser Protections
3.1 Pop-Up Blockers
Most modern browsers come equipped with built-in pop-up blockers. These tools automatically block intrusive pop-ups while allowing necessary ones, such as payment gateways. Here’s how to enable them:
- Chrome: Go to Settings > Privacy and Security > Site Settings > Pop-ups and redirects. Toggle the switch to block pop-ups.
- Firefox: Navigate to Settings > Privacy & Security > Permissions. Check the box to block pop-up windows.
- Safari: Open Preferences > Websites > Pop-up Windows. Set the option to block or notify.
- Edge: Access Settings > Cookies and site permissions > Pop-ups and redirects. Toggle the blocker on.
3.2 Safe Browsing Settings
Browsers like Chrome and Firefox offer safe browsing features that warn you about malicious websites. These settings are often enabled by default but can be manually checked in the privacy or security settings of your browser.
4. Using Third-Party Extensions
4.1 Recommended Ad Blockers
Third-party ad blockers like uBlock Origin, AdGuard, and AdBlock Plus can further enhance your protection. These extensions not only block pop-ups but also prevent ads and trackers, improving your browsing speed and security.
4.2 Anti-Redirect Tools
Extensions like Skip Redirect or ClearURLs are designed to stop unnecessary redirects. They identify and block malicious links, ensuring you stay on the intended webpage.
5. Keeping Your Browser Updated
Outdated browsers are a common target for hackers. Updates often include patches for vulnerabilities exploited by malicious pop-ups and redirects. To update your browser:
- Chrome: Go to Help > About Google Chrome and check for updates.
- Firefox: Open Menu > Help > About Firefox. Updates will install automatically.
- Safari: Use the App Store to update Safari.
- Edge: Navigate to Settings > About Microsoft Edge to check for updates.
6. Managing Cookies and Permissions
6.1 Understanding Cookies
Cookies are small files stored on your device by websites to improve functionality and track user behavior. While some cookies are essential for site functionality, others, like tracking cookies, monitor your online activities. These tracking cookies often power pop-ups and intrusive ads by collecting data on your browsing habits.
To manage cookies effectively:
- Delete unnecessary cookies regularly.
- Use your browser’s privacy settings to block third-party cookies.
- For instance, in Chrome, go to Settings > Privacy and Security > Cookies and other site data.
6.2 Adjusting Permissions
Most browsers allow you to control permissions for pop-ups and redirects. Fine-tuning these permissions ensures that only trusted sites can display pop-ups or perform redirects.
Here’s how to adjust these settings:
- Chrome: Go to Settings > Site Settings > Pop-ups and redirects.
- Firefox: Navigate to Settings > Privacy & Security > Permissions.
- Edge: Access Settings > Cookies and site permissions > Pop-ups and redirects.
7. Avoiding Malicious Websites
7.1 Identifying Suspicious Sites
Learning to recognize suspicious websites can protect you from pop-ups and redirects. Look for signs like:
- Unsecured connections (websites that don’t use HTTPS).
- Poor grammar or spelling errors.
- Aggressive pop-ups asking for personal information.
To check website safety, use tools like Google’s Transparency Report or third-party solutions such as Norton Safe Web.
7.2 Using Secure Search Engines
Secure search engines prioritize user privacy and block suspicious sites. Consider using:
- DuckDuckGo: Focuses on privacy and doesn’t track your searches.
- StartPage: Offers Google’s search results without tracking.
Switching to these options can drastically reduce exposure to harmful sites and annoying pop-ups.
8. Best Practices for Secure Browsing
Developing safe browsing habits is one of the most effective ways to avoid pop-ups and redirects. Here are some tips:
- Avoid clicking on unfamiliar links or ads.
- Don’t download files from unverified sources.
- Use strong, unique passwords for all accounts and enable two-factor authentication.
- Bookmark frequently visited websites to avoid typing URLs incorrectly and falling into phishing traps.
- Regularly review your browser’s settings to maintain optimal security.
9. Mobile Browsing Protections
Pop-ups and redirects are even more intrusive on mobile devices, where screen space is limited. Luckily, there are ways to enhance mobile security:
9.1 Stopping Pop-Ups on Mobile
Popular mobile browsers include options to block pop-ups:
- Chrome (Android/iOS): Open Settings > Site settings > Pop-ups and redirects. Toggle it off.
- Safari (iOS): Go to Settings > Safari > Block Pop-ups and ensure it’s enabled.
9.2 Recommended Mobile Browsers and Apps
Using privacy-focused mobile browsers like Brave or Firefox Focus can eliminate most pop-ups and redirects. These browsers have built-in blockers and advanced privacy features to keep your mobile browsing smooth and secure.
10. Troubleshooting Persistent Issues
10.1 Clearing Browser Data
Sometimes, lingering cache files and cookies enable pop-ups and redirects to persist. Clearing your browser data can solve this issue. Here’s how:
- Chrome: Go to Settings > Privacy and Security > Clear browsing data.
- Firefox: Navigate to Settings > Privacy & Security > Cookies and Site Data > Clear Data.
- Safari: Open Settings > Safari > Clear History and Website Data.
10.2 Resetting Browser Settings
If pop-ups and redirects continue to plague you, resetting your browser settings can provide a clean slate. This process will disable extensions, clear temporary data, and restore default settings.
For example:
- In Chrome, navigate to Settings > Reset and clean up > Restore settings to their original defaults.
10.3 Checking for Malware
Persistent pop-ups might indicate malware on your device. Use antivirus software like Malwarebytes, Norton, or Avast to scan and remove infections.
Conclusion
Pop-ups and redirects can disrupt your online experience and compromise your security, but they’re not unbeatable. By using built-in browser tools, installing third-party extensions, updating your software, and adopting safe browsing habits, you can keep your browser clean and secure. Remember, staying vigilant and proactive is your best defense against these online nuisances.
FAQs
1. How do I stop pop-ups permanently?
Enable pop-up blockers in your browser settings and use trusted ad-blocker extensions like uBlock Origin or AdGuard.
2. Are pop-up blockers 100% effective?
While pop-up blockers significantly reduce intrusive ads, some advanced scripts may bypass them. Combining browser settings with an ad blocker offers better protection.
3. Can redirects harm my device?
Yes, malicious redirects can expose your device to malware, phishing attacks, or ransomware. Always avoid suspicious links and keep your browser updated.
4. What is the best browser for avoiding pop-ups?
Browsers like Chrome, Firefox, Brave, and Safari are excellent choices due to their built-in protections and compatibility with ad-blocking extensions.
5. How can I report malicious redirects?
Most browsers allow you to report harmful websites. For instance, in Chrome, you can report phishing sites at Google Safe Browsing Report.