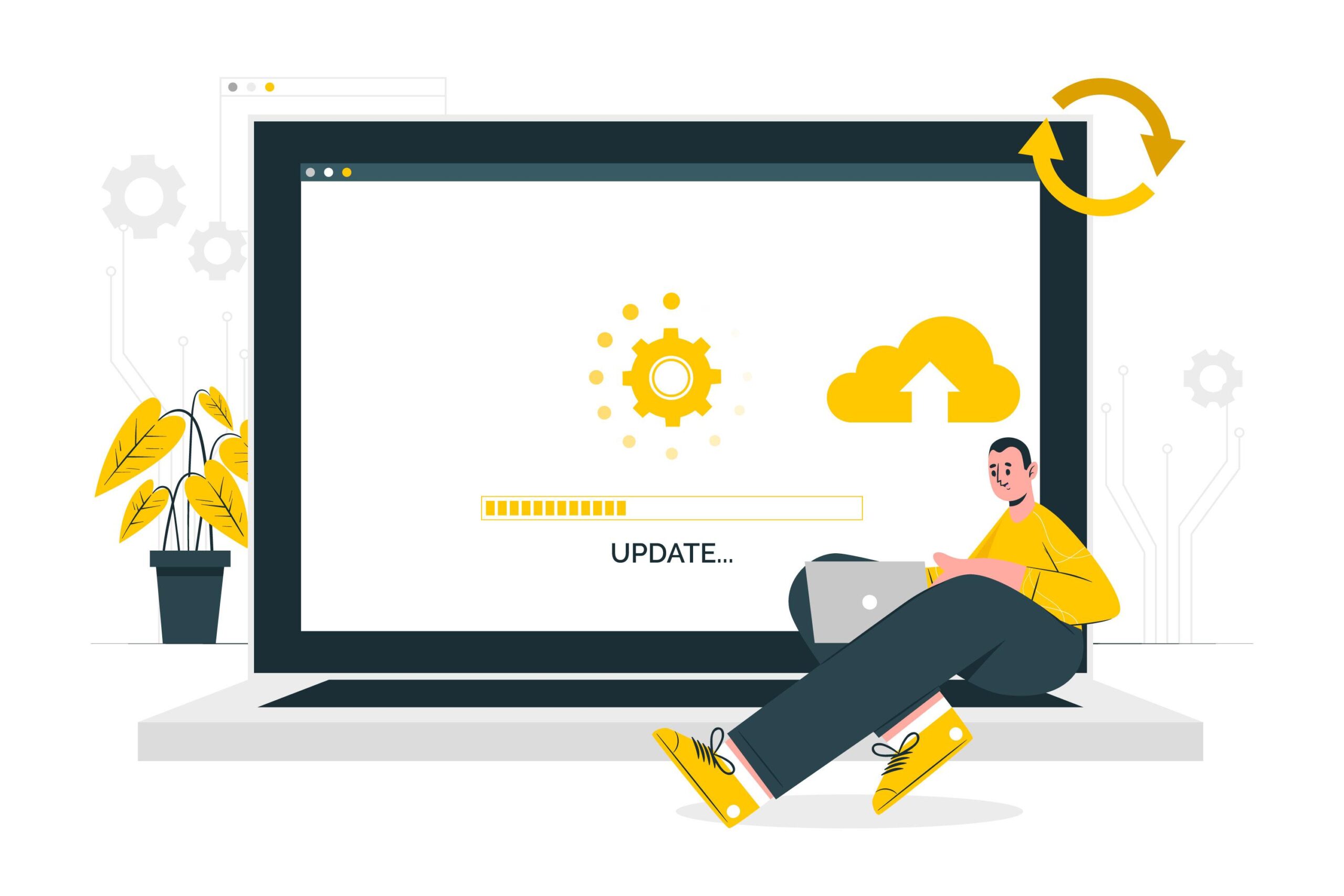Whether you’re a seasoned tech enthusiast or a casual user, encountering software issues can be frustrating. With Windows and Mac operating systems dominating the market, knowing how to address these issues effectively is essential. Here are our top 3 software troubleshooting tips to help you resolve problems quickly and efficiently.
1. Keep Your Operating System and Software Updated
One of the most common reasons for software malfunctions is outdated systems or applications. Both Windows and macOS regularly release updates to fix bugs, patch vulnerabilities, and enhance performance. Ensuring your system and applications are updated is critical for smooth operation.
For Windows Users:
- Enable Automatic Updates:
Go to Settings > Update & Security > Windows Update and select Check for updates. Ensure the “Automatic Updates” option is turned on. - Manually Update Software:
Use the Microsoft Store or download updates directly from the developer’s website. - Check Driver Updates:
Outdated drivers can cause compatibility issues. Visit the Device Manager, locate the hardware, and update the driver via the context menu.
For Mac Users:
- System Updates:
Open the Apple menu > System Preferences > Software Update to check for macOS updates. - App Updates:
Use the App Store to update all installed applications. - Firmware and Security Updates:
Ensure critical security patches are installed by periodically checking Apple’s official support site.
By keeping your system up to date, you minimize the risk of encountering software glitches and ensure compatibility with the latest applications.
2. Perform Basic Diagnostics and Repairs
When troubleshooting software problems, simple diagnostic steps can often identify and resolve issues. These steps differ slightly between Windows and Mac users.
For Windows Users:
- Run the Troubleshooter:
Windows has built-in troubleshooting tools for common issues. Access these by navigating to Settings > Update & Security > Troubleshoot. - Safe Mode Testing:
Booting into Safe Mode can help isolate third-party software causing conflicts. Restart your PC while holding the Shift key, then select Troubleshoot > Advanced options > Startup Settings > Restart. - Check Disk Integrity:
Use the Command Prompt to run a disk check. Typechkdsk /fto scan and fix disk errors. - Reinstall Problematic Software:
Uninstall and reinstall applications causing trouble. Navigate to Control Panel > Programs > Uninstall a Program, select the software, and reinstall from the official source.
For Mac Users:
- Use Disk Utility:
Launch Disk Utility from the Applications folder and use the First Aid tool to repair disk errors. - Safe Boot Mode:
Restart your Mac while holding the Shift key. Safe Boot disables unnecessary startup items, helping identify problematic software. - Reset NVRAM/PRAM:
Resetting these memory modules can resolve display and sound-related issues. Restart your Mac and hold Option + Command + P + R until the startup sound chimes twice. - Uninstall Applications Correctly:
Dragging an app to the Trash may not fully remove its data. Use tools like AppCleaner to ensure a complete uninstall.
3. Optimize System Performance to Prevent Future Issues
Poor performance can lead to software crashes and system instability. Taking preventive measures ensures your system runs smoothly.
For Windows Users:
- Clean Temporary Files:
Use Disk Cleanup by typing it into the search bar. Select the drive and files to remove. - Disable Startup Programs:
Open the Task Manager, navigate to the Startup tab, and disable unnecessary programs. - Adjust Visual Effects:
Go to System Properties > Advanced > Performance Settings, then choose Adjust for best performance. - Run Antivirus Software:
Malware can cause software malfunctions. Use a trusted antivirus solution to scan and remove threats.
For Mac Users:
- Free Up Storage Space:
Use the Storage Management Tool in Apple menu > About This Mac > Storage to optimize storage and delete unused files. - Manage Login Items:
Open System Preferences > Users & Groups > Login Items and disable apps that slow startup. - Repair Permissions:
Use Disk Utility to repair disk permissions, especially after macOS updates. - Scan for Malware:
While macOS is generally secure, using tools like Malwarebytes can provide an additional layer of protection.
Bonus Tip: Back Up Your Data Regularly
Before attempting any major troubleshooting steps, always back up your data. Windows users can use File History or OneDrive, while Mac users can rely on Time Machine or iCloud. Regular backups ensure your data is safe in case of severe software issues.
By following these comprehensive tips, both Windows and Mac users can troubleshoot and resolve most software-related problems effectively. Implementing these practices not only solves current issues but also prevents future ones, ensuring a seamless computing experience.