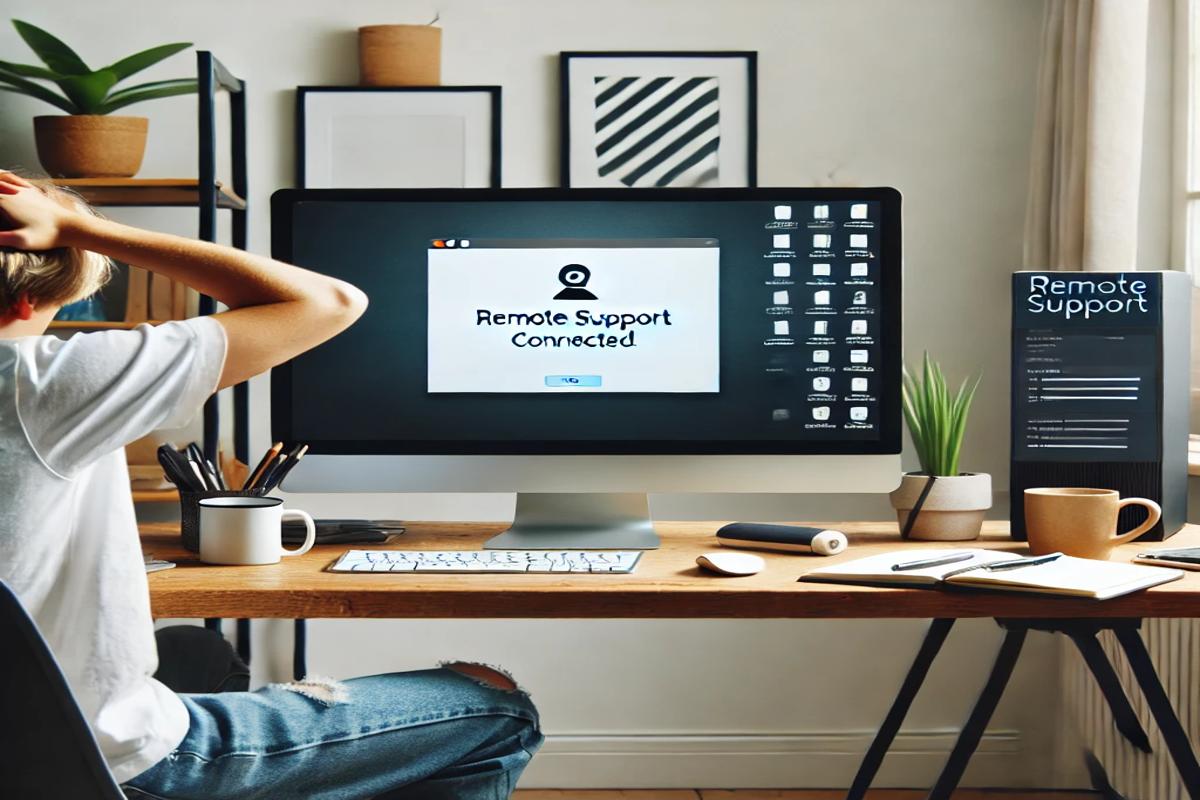PC freezes are among the most common frustrations faced by users, whether at home or in the workplace. A frozen computer can disrupt workflows, lead to data loss, and waste valuable time. As remote support experts, we understand the urgency of resolving this issue efficiently. In this guide, we provide actionable steps to troubleshoot and prevent PC freezes, ensuring your computer operates smoothly.
Why Does Your PC Freeze?
Before diving into the solutions, it is essential to understand the potential causes of a frozen PC. These include:
- Hardware Issues: Overheating, failing hard drives, or insufficient memory.
- Software Conflicts: Outdated drivers, incompatible programs, or malware.
- Operating System Problems: Corrupt system files or pending updates.
- Excessive Resource Usage: Running too many demanding applications simultaneously.
Identifying the root cause can help you apply the right fix and prevent future issues.
Immediate Steps to Take When Your PC Freezes
If your PC becomes unresponsive, follow these steps:
1. Wait for a Few Moments
Sometimes, the freeze is temporary and caused by high resource usage. Allow your PC a few minutes to process before taking further action.
2. Check for Program Responsiveness
- Press Ctrl + Alt + Delete to open the Task Manager.
- Look for programs marked as “Not Responding.”
- Select the unresponsive program and click End Task to close it.
3. Disconnect Peripherals
Unplug external devices like USB drives, printers, or external hard drives. Faulty peripherals can occasionally cause freezing.
4. Perform a Soft Reboot
If the PC remains unresponsive:
- Hold the Power Button for 5–10 seconds to force a shutdown.
- Wait a moment, then restart the computer.
Advanced Troubleshooting Techniques
If the freezing issue persists, try the following solutions:
1. Check System Resource Usage
High CPU, RAM, or disk usage can cause your computer to freeze. Use the Task Manager to identify resource-heavy processes:
- Press Ctrl + Shift + Esc to open Task Manager.
- Navigate to the Performance tab to monitor CPU, Memory, Disk, and Network usage.
- Close unnecessary applications to free up resources.
2. Scan for Malware
Malware infections often cause system instability. Perform a full system scan using a reliable antivirus or anti-malware tool:
- Install reputable software like Malwarebytes or Norton.
- Run a Full Scan to detect and remove threats.
- Ensure your antivirus software is regularly updated.
3. Update Device Drivers
Outdated or corrupted drivers can lead to hardware conflicts and freezing:
- Press Windows Key + X and select Device Manager.
- Expand each hardware category and look for devices with yellow warning icons.
- Right-click the device and choose Update Driver to install the latest version.
4. Check for Windows Updates
Keeping your operating system updated can resolve bugs and compatibility issues:
- Press Windows Key + I to open Settings.
- Navigate to Update & Security > Windows Update.
- Click Check for Updates and install any available updates.
5. Free Up Disk Space
A nearly full hard drive can slow your PC and cause freezes. Clear unnecessary files:
- Use the Disk Cleanup Tool to delete temporary files, system cache, and Recycle Bin contents.
- Consider uninstalling unused programs or moving files to an external drive.
Preventative Measures to Avoid Future Freezes
Taking proactive steps can help you maintain a stable and responsive computer:
1. Keep Your PC Clean and Cool
- Regularly dust your PC’s interior to prevent overheating.
- Ensure proper ventilation and avoid blocking air vents.
- Use cooling pads for laptops.
2. Limit Startup Programs
Too many programs running at startup can slow down your computer:
- Press Ctrl + Shift + Esc to open Task Manager.
- Go to the Startup tab and disable unnecessary programs.
3. Optimize System Performance
- Adjust Windows settings for optimal performance:
- Right-click This PC and select Properties.
- Go to Advanced System Settings > Performance Settings.
- Choose Adjust for Best Performance to prioritize speed.
4. Regularly Defragment Your Hard Drive
For traditional HDDs, defragmentation can improve performance:
- Open the Start Menu and search for Defragment and Optimize Drives.
- Select the drive and click Optimize.
Note: Defragmentation is unnecessary for SSDs.
5. Schedule Regular Maintenance
- Run built-in utilities like System File Checker (SFC) to detect and repair corrupt files:
- Open Command Prompt as Administrator.
- Type
sfc /scannowand press Enter.
When to Seek Professional Help
If your efforts to resolve the issue fail, it may be time to consult professionals. Remote support services can diagnose and fix freezing problems quickly, often without requiring an on-site visit. Look for experts with a proven track record and advanced diagnostic tools.
Conclusion
A frozen PC can be frustrating, but with the right approach, it’s a manageable issue. From immediate troubleshooting steps to preventative measures, ensuring your computer runs smoothly requires regular maintenance and vigilance. If you’re unable to resolve persistent freezes, professional remote support services are just a call away.